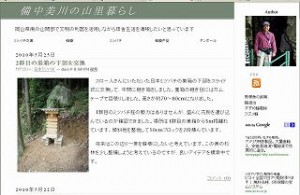 できるだけシンプルでXHTML文法に忠実なWordPress のテーマ(テンプレートのようなもの)を探していたら、私に誂え向きのテーマ(classic)を見つけました。
できるだけシンプルでXHTML文法に忠実なWordPress のテーマ(テンプレートのようなもの)を探していたら、私に誂え向きのテーマ(classic)を見つけました。
Pタグ(段落)の字下げをスタイルシートで設定しました
このWordPressでは投稿時のPタグ(段落)の字下げは無視されるようなので、スタイルシートで字下げを設定しました。これはなかなか良いので、ホームページにも採用しました。つぎのようにPタグにテキストインデント1文字分を追加するだけです。
p {text-indent: 1em}
サイドバーを右から左に変更しました
この画像ではサイドバーが右にありますが、この方法だと画面の幅を縮めた時、左のメイン部分の一部(画像や広告)がサイドバーの下に隠れてしまいます。そこでサイドバーを左に持ってきました。これなら何の問題も無いでしょう。
ついでにMax Width の設定もやりました。IEやFirefoxやOperaでもうまく表示されているはずですが、どうでしょうか。画面の横幅約910ピクセル以上ではそれ以上に横幅が広がらないはずです。画面の横幅500ピクセル以下でも文章は完全に読めるでしょう。
グーグルアドセンスの広告を付ける
グーグルアドセンスをWordPressに付けるのはなかなか難しいものです。サイドバーにはウィジェットを使えば比較的簡単に広告を付けられますが、メ イン部分には簡単にはいきません。私はヘッダーとフッターに直接コードを貼付けました。アドセンス用のプラグインもあるようですが、貼付け箇所の変更はどうしても必要です。
グーグルアドセンスを付けてもAnother HTML-lint gatewayで文法チェックをしたら99点になりました。普通のブログはマイナス点になるものが多いようです。50点以上ならまず合格でしょう。
Feedburnerとマイブランドとワードプレスの設定方法
Feedburner を使って、マイブランドでのRSS配信をしました。Feedburner のプラグインのFeedSmith も適用してみましたが、WordPressが発行するフィード(http://hogehoge.jp/feed)を使わない設定にすればFeedSmithは必要ありません。
WordPressが発行するフィード(http://hogehoge.jp/feed)を使わない設定にするには、テーマの中のfunctions.php内の
automatic_feed_links();
をコメントアウトします。また、ウィジェットのメタ情報を表示しないようにします。その代わりにリンクの中に「管理者ログイン」というリンクを作って(http://hogehoge.jp/wp-admin/)にリンクさせます。
FeedburnerがWordPressが発行するフィード(http://hogehoge.jp/feed)を(http://feeds.feedburner.com/****)に変換します。このフィードをマイブランドで更に(http://feeds.hogehoge.jp/****)に変換してくれます。これを次のようにヘッドタグ内に記入します。
<link rel="alternate" href="http://feeds.hogehoge.jp/****" type="application/rss+xml" title="RSS" />
サイドバーのアルファベットの表示が小文字になっているのを直しました
サイドバーのアルファベットが大文字になっていても何故か小文字で表示されていました。これは原因がなかなかわかりませんでした。ブラウザで表示させてソースを見ると確かに大文字になっています。 style.css の内容を調べてやっと原因がわかりました。次のようにサイドバー(menu)の文字を小文字に変換するようになっていました。
#menu ul {text-transform: lowercase;}
これを次のように書き換えるか、この項目を削除します。英語圏では小文字で表示させるのが一般的なのでしょうか。
#menu ul {text-transform: none;}
個別記事ページのデザインを変更しました
single.php という名前のファイルを作成すれば個別記事ページを表示するファイルとなるようです。 「index.php」ファイルをコピーしてファイル名を「single.php」にして保存します。内容を次の通り変更します。もちろん、「header.php 」の中に該当の記述がある場合は、 「index.php」内に持ってきます。
個別記事のページではh1タグを個別記事のタイトルにしました。他のページではh1タグはブログの要約を記述していました。後、適当にスタイルシートも変更します。
画像がアップロードできなくなったのを直しました
私はワードプレスをcoreserver.jp で作っています。設定で「アップロードしたファイルを年月ベースのフォルダに整理」にチェックすると、画像がアップロードできなくなりました。
coreserver やxrea はPHPをセーフモードで動かしているらしく、PHPをCGIで動かすように変えてやらないと駄目なようです。「 .htaccess 」 中に
AddHandler application/x-httpd-phpcgi .php
と記入して、 wp-admin の中に入れました。そうしたらアップロードできるようになりました。アップロードファイルだけに適用した方が良いらしいのですが、それだとうまくいきませんでした。
WordPressで管理画面のレイアウトが崩れるときの解決方法(Ver.2.9)
ブログを書いていると突然管理画面のレイアウトがぐちゃぐちゃになってしまいました。どうもスタイルシートがうまく働いていないようです。
この現象はFirefox3で発生して、IE8では問題なく表示されることがわかりました。私はIEの使いにくさにうんざりしていて、すっかり Firefox派になってしまっていたので、できればIEは使いたくないのです。この解決方法は次のようにwp-config.php の上の方に次の行を追加するだけです。
define('CONCATENATE_SCRIPTS',false);
それ以来Firefoxで管理画面を開いても正常に表示されるようになりました。どうもWordPress は不具合が多いようです。
Wp Security Scan を使ってデータベースにアクセス不能になった時の対処
Wp Security Scan のプラグインはとても便利です。セキュリティに無頓着でも一応のセキュリティは確保してくれるみたいです。Wp Security Scan を使うと
Your table prefix should not be wp_. Click here to change it.
と警告してくれます。つまり、データーベースのプリフィックスをデフォルトの wp_ から変更しなさいと言ってきます。セキュリティ上やった方が良さそうなのでやってみました。
wp_のところに新たなprefixを指定して[Start Renaming]をクリックしました。
ブログの閲覧は正常ですが、ログインすると「このページにアクセスするための十分なアクセス権がありません」となってログインできません。原因は変更前のプレフィクス wp_ を使用したデータが、データベース内に存在してしまっているかららしい。
コアサーバーの管理画面から色々やってみましたがどうにもなりません。結局データーベースを全部削除して、新たに同じデータベースを作り直しました。その後バックアップしてあったデーターを戻して終了です。一時はとてもあせりました。疲れました。
WordPressでXML宣言をするとエラーとなります
XHTML1.0では次のようにXML宣言をしますが、WordPress はPHPで記述しています。
<?xml version="1.0" encoding="utf-8"?>
< ? で始まるXML宣言が、PHPを省略して書く際の冒頭部分と同じなのでエラーとなる為です。WordPress のPHPではこの省略を使えないように、WordPress ルートの.htaccessファイルに次の行を書き加えれば問題はありません。
php_flag short_open_tag Off
自動投稿機能、トラックバック送信の不具合を解決する方法
自動投稿機能とトラックバック送信が初期設定だと不具合が生じるのでwp-includesの中のcron.phpの 229行目(Wordpress 2.9の場合)の記述を変更します。
wp_remote_post( $cron_url, array('timeout' => 0.01, 'blocking' => false, 'sslverify' => apply_filters('https_local_ssl_verify', true)) );
この0.01秒を次のように3秒に変更します。
wp_remote_post( $cron_url, array('timeout' => 3, 'blocking' => false, 'sslverify' => apply_filters('https_local_ssl_verify', true)) );





